cara instalasi window 7 di virtual box
langkah - langkah instal windows 7 vitual box:
1. buka virtual box
1. buka virtual box
2. klik "new"
3. akan muncul "create virtual machine" "masukan nama" lalu klik "next"
4. lalu akan muncul nama memory size untuk mengetahui kapasitas di leptop kalian atur sesuai dengan kapasitas leptop kalian, kalau sudah klik "next"
5. kalau sudah akan muncul tulisan "Hard disk" klik "create a vitual hard disk now" lalu klik "create"
6. kalau sudah klik "create" akan muncul " hard disk file type" klik "VDI" klik "Next"
7. lalu akan muncul namanya storage on physical hard disk kalau sudah klik "dynmaically allocated" lalu klik "next"
8. kalau sudah klik "next" lalu akan muncul namanya file location and size untuk mengetahui kapasitas leptop kita kalau sudah klik "create"
9. kalau sudah nanti tampilannya kayak awal tapi sudah dibuat windows lalu klik yang telah di namain terus klik "setting"
10. kalau sudah muncul gambar berikut lalu klik "storage" klik empty lalu klik "disc" lalu klik choose lalu cari file windows 7
11. kalau sudah lalu klik "network" seperti gambar berikut lalu klik "attached to" lalu klik "host only adapter" lalu klik "ok"
12. kalau sudah klik "star" untuk memulai penge installan
13. lalu mulai proses penginstalan windows 7 klik "next"
14. kalau sudah akan muncul gambar berikut lalu klik "install now"
15. kalau sudah klik "windows 7 ultimate ukuran 64 bit" lalu klik "next"
16. kalau sudah akan muncul gambar berikut lalu klik "i accept license terms" lalu klik "next"
17 kalau nanti ada gambar sebagai berikut klik "costum (advanced)"
18. kalau sudah muncul instal windows (local disk) lalu klik "next"
19. tunggu proses instalasi windows 7 selesai
20. kalau sudah proses instalasi windosw 7 maka akan ada tulisan yang ada di gambar ini klik "type name" untuk mengasih nama ke pc kalau sudah klik "next" untuk tahapan berikutnya.
21. kalau sudah akan muncul gambar berikut untuk mengunci windows kalian atau tidak jika tidak silahkan klik "next"
22. lalu akan muncul kode product key windows 7
23. lalu kalau sudah akan muncul gambar berikut lalu klik "use recommended settings"
24. kalau sudah muncul gambar berikut untuk menggunakan jaringan di windows
25. lalu akan muncul gambar berikut tunggu hingga selesai.
26. kalau sudah menunggu lalu akan muncul gambar berikut dan selesai.




























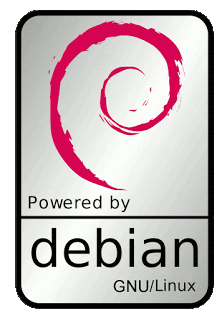

Comments
Post a Comment