LAB 2 Konfigurasi virtualmin sebagai web Hosting
Assalamu'alaikum wr wb Perkenalkan nama saya wildan hamzah dari kelas XII TKJ Disini saya akan membahas "Konfigurasi virtualmin sebagai web Hosting."
- Pengertian
- Langkah - Langkah
1. Langkah pertama kita Pastikan Server terkoneksi dengan internet. Ubah konfigurasi IP Address sesuai dengan LAN dan tambahkan IP address alias seperti gambar berikut.
2. Kita ubah repository menjadi kartolo.
3. Nah sekarang kita update paket dari repository tersebut.
4. Kita ubah hostnamenya menjadi serverku.com
5. Sekarang kita unduh file installer dari laman https://software.virtualmin.com/gpl/scripts/install.sh
6. Lalu Tambahkan privileged file install.sh dengan hak akses execution agar dapat di jalankan.
7. Muncul halaman awal proses instalasi virtualmin dalam console terminal linux, tekan
tombol “Y” untuk menyetujui dan melanjutkan proses instalasi.
8. File installer segera memulai proses instalasi, tunggu hingga prosesnya selesai
9. Pastika tidak ada failed dan muncul informasi " Installation complete".
10. Secara default, layanan akses virtualmin berada pada port 1000. Oleh karena itu, ketika
kalian menguji dan memanajemen web control panel melalui web browser komputer klien,
lalu kalian masukkan alamat url https://192.168.0.15:10000. Login dengan user root
dan passwordnya.
11. Kemudian kalian klik Next
12. Disini kita akan di kasih 2 pertanyaan yaitu tentang preload virtualmin libraries klik yes, run email domain lookup server klik yes.
13. Kita ke jendela penganturan virus scanning, sebenarnya pengaturan ini sangat berfungsi dan membantu sistem dalam menemukan virus. akan tetapi dalam latihan ini tidak menggunakan opsi ini untuk mengurangi pemakaian ram server. pilih no (email will not be filtered).
14. Berikut ini adalah jendela untuk spam filtering, nah kalian pilih No (untuk mengurangi penggunaan memori ), kemudian klik Next
15. Setelah itu kita pilih databasenya yaitu mysql setelah itu klik Next
16. Kemudian masukan password baru Mysql.
17. Setelah itu kalian atur sesuai kapasitas si Mysql dengan kebutuhan kalian.
18. Langkah selanjutnya adalah Post Installation wizard yang mengatur Konfigurasi DNS. Pastikan Primary Server adalah Serverku.com. lalu klik Next
19. Kita Pilih opsi Store plain-text password, kemudian klik Next.
20. Kemudian Klik Next ( untuk melanjutkan installation).
21. Kemudian cek kembali apakah konfigurasi virtualmin yang telah di setting udh bener atau belum, kita klik Recheck and refresh configuration.
22. Pastikan tidak ada muncul tulisan eror apabila eror maka instalasi kalian masih ada yang salah.
23. Ini adalah Dashboard Virtualmin
- Membuat Hosting Baru Pada Virtualmin
2. Masukan nama domain, password, user dan ip address yang digunakan untuk virtual server (Hosting) dengan domain akubisa.net. kemudian klik Create Server.
3. Kita tunggu hingga selesai.
4. Kita ke Server Configuration pilih DNS Records kita lihat apakah konfigurasi akubisa.net telah benar.
5. Klik menu Edit Users, di bagian kanan halaman panel terdapat daftar user yang
teregistrasi dalam virtualmin dengan nama nur yang memiliki akses untuk login sebagai
user email, FTP dan SSH.
- Tes akses Domain dan Web client
2. Kita buka browser apa saja lalu langsung ketik domain kita bikin yaitu akubisa.net.
- Tes Akses FTP di Client
winscp dengan user nur menuju IP address 192.168.0.16 sebagai akun resmi hosting
dan domain akubisa.net.
2. Login menggunakan FTP berhasil. Dengan akun FTP tersebut kita dapat menggunggah atau
mengubah konten halaman web tanpa harus masuk atau login ke dalam web panel
(virtualmin).Login menggunakan FTP berhasil. Dengan akun FTP tersebut kita dapat menggunggah atau mengubah konten halaman web tanpa harus masuk atau login ke dalam web panel
(virtualmin).
- Akses Virtualmin Hosting Client
konten yang ada di dalam dengan mengakses https://akubisa.net:10000
- Tambahkan domain nama-akubisa.id pada virtualmin tersebut.
1. Klik Create Virtual Server kemudian isi Domain, password,custom name dan virtual ipnya.
2. Tunggu hingga instalasinya selesai.
3. Kemudian Kita coba domain pada tab baru yaitu hamzah.akubisa.id dengan port 10000 dan masukan user dan password yang kita buat tadi lalu klik sign in
4. Kemudian akan muncul pemeberitahuan virtual server infomation
5. Setelah itu kita ke tab baru dengan nama domain hamzah.akubisa.id dan tanpa port karna ini bertujuan untuk mengarah ke html atau theme dari virtualmin.
- Pada domain nama-akubisa.id install cms wordpress sebagai isi konten web.
1. Sekarang kita klik Webmin lalu cari other kemudian klik file manager setelah cari direktori home nama file kalian kemudian cari public_html.
2. Kemudian kita copy file index.html
3. Lalu kita paste file index.html ke direktori virtualmin-backup
4. Setelah itu kita balik lagi ke direktori public_html kemudian kita tambahka file wordpress dengan cara klik file lalu pilih upload to current directory.
5. Klik Drag and drop file here or click to select (untuk memilih file wordpress nya)
6. Kemudian kita cari file wordpressnya atau kalian bisa download file wordpress klik disini https://wordpress.org/plugins/wp-file-manager/. kalau sudah selesai cari filenya lalu klik file wordpress dan klik open.
7. Lalu akan ada 1 file terditeksi kemudian klik upload.
8. Selanjutnya klik kanan pada file wordpress kemudian klik extract.
9. Lalu kita pindahkan isi file wordpress ke direktori public_html dengan cara kita masuk ke file wordpress kemudian pilih semua file terdapat wordpress lalu klik copy.
10. Sekarang kita paste isi file wordpress ke direktori public_html.
11. Lalu kita ke tahap user permissions atau hak akses user di sini kita klik user permissions.
12. Kemudian klik user kalian.
13. Lalu Tekan CTRL + A lalu akan kepilih semua permission dan klik save.
14. Sekarang lihat permissionnya apakah masih berstatus none apa sudah berstatus all.
15. Kita new tab pada browser lalu ketik nama domain kita dan klik lets go
16. Isi Database name, username dan password yang ada di mysql pada virtualmin.
17. Klik Run Installation ( untuk melanjutkan proses selanjutnya)
18. Dan kita di arahkan membuat judul wordpress kita kita isi lalu klik install wordpress.
19. Klik sign in.
20. Masukan username dan password lalu klik Log in.
21. Dan Selamat kalian berhasil membuat konten web wordpress.
SEKIAN DARI SAYA
MOHON MAAF BILA ADA SALAH KATA
SEMOGA PEMBACA BISA MEMAHAMINYA
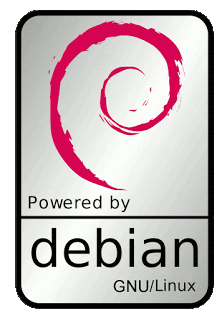






























































Comments
Post a Comment