Konfigurasi web server CMS wordpress
Assalamu'alaikum wr
wbPerkenalkan nama
saya wildan hamzah dari kelas XI TKJ Disini saya akan
membahas "Konfigurasi web server CMS wordpress . "
- Pengertian
- Server atau Web server adalah sebuah software yang memberikan layanan berbasis data dan berfungsi menerima permintaan dari HTTP atau HTTPS pada klien yang dikenal dan biasanya kita kenal dengan nama web browser (Mozilla Firefox, Google Chrome) dan untuk mengirimkan kembali yang hasilnya dalam bentuk beberapa halaman web dan pada umumnya akan berbentuk dokumen HTML.
- phpMyAdmin adalah perangkat lunak bebas yang ditulis dalam bahasa pemrograman PHP yang digunakan untuk menangani administrasi MySQL melalui website Jejaring Jagat Jembar. phpMyAdmin mendukung berbagai operasi MySQL, diantaranya.
-MySQL adalah sebuah perangkat lunak sistem manajemen basis data SQL atau DBMS yang multialur, multipengguna, dengan sekitar 6 juta instalasi di seluruh dunia.
- WordPress adalah sebuah aplikasi sumber terbuka yang sangat populer digunakan sebagai mesin blog. WordPress dibangun dengan bahasa pemrograman PHP dan basis data MySQL. PHP dan MySQL, keduanya merupakan perangkat lunak sumber terbuka.
- Tugas ASJ
- ubah tampilan web server menggunakan aplikasi wordpress
- ubah HTTP menjadi HTTPS di website kita
- Langkah - Langkah
1. Sebelum kita Install web server kita periksa DNS apakah kita sudah menginstall atau belum silahkan kalian cek terlebih dahulu kalau kalian belum bisa konfigurasi silahkan klik Konfigurasi DNS Jika kalian sudah mengerti lanjut kita bikin direktori domain nah sekarang kita ketik : nano db.domain kalau sudah kita isi domain dengan gambar berikut.
2. Kemudian kita restart lalu kita ping dengan nama domain lalu pastika ip kita masuk kalau tidak tidak akan ke ditek
3. Kemudian kita web server dengan perintah apt-get install apache2
4. Kemudian kita pindah ke di direktori apache2/sites-available/ dengan perintah cd /etc/apache2/sites-available kemudian periksa direktori kita dengan perintah ls
5. Lalu kita tambahkan kalimat ServerName wildanhamzah.net > Domain dan ServerAlias www.wildanhamzah.net > SubDomain kemudian kita save dengan perintah: CTRL+X kemudian y enter
6. Kemudian kita restart web server dengan perintah : /etc/init.d/apache2 restart
7. Kemudian kita uji dengan membuka app browser dan kalian Search nama domain kita atau web yang kita bikin di debian server jika berhasil maka akan seperti gambar berikut.
- ubah tampilan web server menggunakan aplikasi wordpress
1. Sekarang kita akan mengubah tampilan web server menggunakan Wordpress
sebelum kita mengubah sebaiknya kita menginstall mysql terlebih dahulu dengan perintah
apt-get install mysql-server mysql-client.
2. Kemudian kita membuat user mysql untuk login ke web browser dengan perintah :
- mysql -u root -p
- use mysql;
- update user set password=PASSWORD('123') > membuat password baru mysql dan where user='root'; > membuat user baru myql
- flush privilanges; (
- quit> perintah untuk keluar MariaB mysql
3. Lalu kita install phpmyadmin dengan perintah apt install phpmyadmin lalu tekan enter kemudian ketik y untuk melanjutkan penginstalan
4. Disini kita suruh memasukan DVD binary2
5. Kita cari iso Debian 9.5 DVD 2 Klik Browse.
6. Jika sudah ketemu Iso Debian 9.5 DVD 2 klik Open
7. Lalu klik OK
8. Nah disini kita akan konfigurasi penginstalan Phpmyadmin. pilih Yes
9. Kemudian masukan password phpadmin yang sama dengan mysql tadi kemudian pilih Ok
10. Masukan password yang sama untuk confirm
11. Kemudian pilih apache2 kemudian pilih Ok
12. Lalu kita masuk ke perintah masuk mysql lalu ketik kata perintah yang sama yang membedakan
adalah perintah update user set plugin='' where user='root'
13. Kemudian kita masuk ke direktori html dengan perintah: cd /var/www/html dan kita mengambil/mendownload aplikasi wordpress dengan perintah : wget http:/wordpress.org/latest.zip
kita tunggu hingga 100% telah di download.
14. kemudian kita install aplikasi unzip dengan perintah : apt install unzip dan kita di suruh masukan iso Debian 9.5 dvd 1.
15. Klik browse
16. kemudian pilih iso Debian 9.5 Dvd 1 kemudian klik open
17. Kemudian klik Oke tapi akan ada pemberitahuan kita klik yes
18. Lalu kita unzip file latest.zip dengan perintah unzip latest.zip kemudian akan mengektrak file
19. Kemudian kita cek apakah yang tadi file yang sudah di ektrak sudah ada atau belum maka ketik perintah ls dan kita masuk ke file wordpress dengan perintah cd wordpress/ sekarang kita aktifkan atau kebaca file dengan perintah chmod 777
20. Kita pindah ke file apache2/site-available/ dengan perintah cd /etc/apache2/site-available/
21. Sekarang kita edit lagi dengan perintah : nano 000-default.conf dan kita save dengan perintah CTRL+X dan y tekan enter
22. Kita aktifkan file 000-default.conf dengan perintah a2ensite (nama file).
23. Kita setting juga ip dns menjadi ip server debian kita .
24. Kemudian kita ke web browser dengan alamat www.wildanhamzah.net//phpmyadmin kemudian masukan username dan password.
25. Setelah masuk ke phpmyadmin kita create wordpress.
26. Kita kungjungi halaman yang sama atau alamt web yang sama maka otomatis akan ke ubah menjadi alamat wordpress dan klik lets go
27. Pertama kali kalian masuk ke wordpress kalian wajib mengisi user dan password kemudian klik submit
28. Klik Run the installation.
29. Dan kita di arahkan membuat judul wordpress kita kita isi lalu klik install wordpress.
30. Klik sign in
31. masukan user dan password.
32. Dan ini hasil dari log in ke wordpress.
33. Kita bukan tab baru ketik alamat domain kita lalu akan muncul Tulisan Hello word berarti kita sudah memahami mengubah tampilan web server menggunakan aplikasi wordpress.
- Mengubah HTTP menjadi HTTPS
1. Sekarang kita akan mengubah HTTP menjadi HTTPS dengan perintah
- a2ensite default-ssl.conf
- a2enmod ssl
2. Sekarang kita membatasi berapa hari(licensi) untuk web server dengan perintah : openssl req -new -x509 -days 365 -node -out /etc/apache2/apache.pem -keyout /etc/apache2/.
3. Kita aktifkan openssl license nya dengan perintah :openssl req -new -x509 -days 365 -node -out /etc/apache2/apache.pem -keyout /etc/apache2/apache.pem.
4. Kemudian kita ubah file : 000-default.conf dengan perintah nano 000-default.conf tambahkan kaliamat berikut
- ubah port menjadi 443(HTTPS)
- SSLEngine ON
- SSLCertification /etc/apache2/apache.pem
5. Kemudian kita restart web server dengan perintah /etc/init.d/apache2 restart
6. Buka alamat web kita https://www.wildanhamzah.net kemudian akan muncul pemberitahuannya ohnya disini saya memakai browser firefox nah akan ada peringatan kita klik tingkat lanjutan kemudian klik terima resiko otomatis web akan ke memuat ulang.
7. Nah kita klik web nya akankah ke ubah HTTP menjadi HTTPS kalau sudah ke ubah akan seperti gambar berikut dan kalian sudah bisa memahami materi mengubah HTTP menjadi HTTPS.
SEKIAN DARI SAYA
MOHON MAAF BILA ADA SALAH KATA
SEMOGA PEMBACA BISA MEMAHAMINYA















































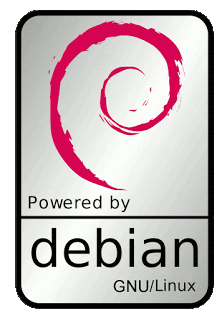

Comments
Post a Comment