Konfigurasi Web Server (IIS) Windows Server 2012 R2
Assalamu'alaikum wr wb Perkenalkan nama saya wildan hamzah dari kelas XI TKJ Disini saya akan membahas " Konfigurasi Web Server (IIS) Windows Server 2012 R2 . "
- Pengertian Web Server
Web server adalah perangkat lunak yang berfungsi sebagai penerima permintaan yang dikirimkan melalui browser kemudian memberikan tanggapan permintaan dalam bentuk halaman situs web atau lebih umumnya dalam dokumen HTML.
- Fungsi Web Server
- Memastikan semua modul yang dibutuhkan tersedia dan siap digunakan
- Membersihkan penyimpanan, cache, dan module yang tidak terpakai
- Melakukan pemeriksaan keamanan terhadap HTTP request yang dikirimkan browser
- Langkah - Langkah Konfigurasi Web Server
1. Buka Server manager kemudian pilih Add roles and features. Disini kita akan menambahkan satu fitur IIS di dalam server.
2. Pilih installation type dan pilih Role-based or feature-based installation. kemudian klik Next.
3. Kita pilih server dengan menggunakan server pool lalu klik Next.
4. Pemilihan Role Services, Klik Web Server (IIS) lalu klik security, kemudian klik tanda centang pada Basic Authentication, lalu klik Next. jadi ketika login nanti ke web server membutuhkan authentication user dan password.
5. Untuk fitur ini tidak ada tambahkan maka kita klik Next.
6. Selanjutnya Konfirmasi proses instalasi dengan memberikan informasi role atau fitur yang akan di tambahkan lalu klik Install.
7. Proses instalasi sudah selesai klik tanda Close.
8. Selanjutanya buka tab Tools kemudian klik Internet Information Service (IIS) Manager kemudian Klik Authentication.
9. Kita pilih Basic Authentication pada tab Action klik enabled. Akan Muncul Alerts SSL site tidak aktif, ini di sebabkan karena Anonymous Authentication masih dalam enabled. klik Anonynous Authentication kemudian pilih Disabled.
10. Pilih Tools kemudian klik Computer Management.
11. Pilih Users kemudian pilih salah satu user yang bisa mengakses web server tersebut lalu isikan password user untuk bisa login ke dalam web.
12. Buka web browser kemudian masukan ip server yang di dapat kalau saya ip yang di dapatkan 192.168.2.247 lalu masukkan user yang sudah di daftarkan sebelumnya.
13. Tampilan IIS sudah bisa di lihat pada gambar di bawah ini. Di sini kita panggil menggunakan ip address karena materi DNS akan di pelajari setelah ini.
14. Selanjutnya kita coba tambahkan satu web yang mana web ini merecord panggilan untuk tampilan webnya dengan menggunakan new host.
15. Lakukan pengujian terhadap host yang baru dengan perintah ping.
- Konfigurasi Wordpress
1. buka terlebih dahulu situs https://webgallery.microsoft.com/gallery pada microsoft.com. Kemudian pilih Wordpress 5.2.1
2. Selanjutnya pilih Install untuk memulai konfigurasi wordpress seperti di gambar di bawah ini.
3. Klik Install Now , selanjutnya akan memulai otomatis mendownload.
4. Selesai download kemudian instal wordpress.exe dengan mengklik run aplikasi tersebut.
5. Klik aplikasi yang sudah di download tersebut dan klik tombol Run.
6. Proses web platform instaler berjalan, membutuhkan koneksi internet yang cukup lumayan tinggi.
Tunggu instalasi sampai selesai.
7. Klik Install untuk memulai instalasi wordpress.
8. Kita masukan password untuk mySQL nantinya dengan user root dan password sesuaikan dengan keinginan Anda. klik Continue
9. Proses instalasi akan di jalankan klik I Accept untuk melanjutkan proses instalasi.
10. Proses download mulai berjalan, tunggu sampai selesai.
11. Konfigurasi berjalan, web site biarkan default dan application name rubah menjadi / (root) lalu klik Continue.
12. Muncul pop-up overwrite, klik Yes untuk melanjutkan.
13. Authentikasi key pada proses ini silahkan lewatkan saja lalu klik Continue.
14. Product key berjalan dengan sempurna, kemudian klik Copy to clipboard untuk save password mySQL nantinya ketika dibutuhkan login mySQL.
15. Buka notepad untuk menyimpan data password tersebut jika sewaktu-waktu dibutuhkan. Data ini berisi database yang sudah di create, kemudian username dan password.
16. Selanjutnya site title isikan sesuai keinginan Anda,site title ini menandakan nantinya tampak depan dari hal web kita. Isikan username dan password yang mudah diingat ketika login nantinya. Lalu klik install wordpress. jangan lupa confirmasi use password di ceklist.
17. Instalasi wordpress telah sukses selanjutnya kita coba untuk login. masukkan username dan password yang sudah di buat sebelumnya
18. Login ke wordpress sesuai dengan yang di daftarkan sebelumnya yakni username hamzah Passwordnya Zxyahdy900.
19. Login ke wordpress sudah berhasil silahkan isikan post sesuai dengan keinginan Anda.
20. Mengubah nama localhost menjadi domain dapat kita ubah pada path windows|system32|drivers|etc lalu edit host dengan membuka file tersebut menggunakan notepad.
21. Kemudian tambahkan ip address server paling bawah file hosts dan terjemahkan ke alamat web yang diinginkan.
22. Kita arahkan ip dnsnya.
23. Buka web browser kemudian arahkan nama domain yang sudah di daftarkan sebelumnya ,contoh www.hamzah.net seperti gambar berikut ini.
SEMOGA BERMANFAAT
MAAF BILA ADA KATA YANG SALAH
SEMOGA PEMBACA MUDAH MENGERTI








































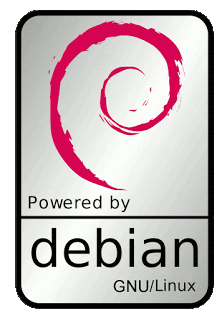

Comments
Post a Comment