LAB 2 LINUX Konfigurasi Share Hosting Debian 9.5
Assalamu'alaikum wr wb Perkenalkan nama saya wildan hamzah dari kelas XII TKJ Disini saya akan membahas "Konfigurasi Share Hosting Debian 9.5 ."
- Pengertian Share Hosting
Shared Hosting adalah layanan hosting dimana sebuah account hosting ditaruh bersama sama beberapa account hosting lainnya dalam satu server yang sama, dan memakai services bersama sama.Keuntungan shared hosting adalah harganya murah.
- Langkah - Langkah Konfigurasi Share Hosting
1. Langkah awal Settingan network pada virtualbox adapter 1 :
2. Setting network pada virtualbox adapter 2:
3. Konfigurasi pada ip address disini dapat dilihat interface ether 2 dibuat ip virtual dengan settingan auto karena dia akan membaca interface langsung. interface ether 1 akan tetap menggunakan allow-hotplug biar cepat membaca konfigurasi langsung:
- Konfigurasi DNS
1. Kita Install DNS dengan perintah : apt install bind9 dnsutils apache2
3. Copy file yang dibutuhkan sesuaikan dengan nama file yang di zone.
4. Sekarang kalian konfigurasi ip address domain masing - masing.
5. Lalu kita Konfigurasi zone jakarta dengan ketik perintah : nano jakarta
6. Konfigurasi zone smkbekasi dengan ketik perintah : nano smkbekasi
7. Konfigurasi zone aceh dengan ketik perintah : nano aceh
8. Kita konfigurasi file option.
9. Verifikasi pengujian tersambung dengan ip yang kita berikan ke domain dengan perintah ping
10. Verifikasi pengujian ke 2 dengan nslookup.
11. Verifikasi pengujian ke 3 dengan dig.
- Konfigurasi WEBSERVER
1. Masuk ke konfigurasi apache rubah terlebih dahulu path default ke home
2. Kita pindah ke folder site-availabel kemudian copy file default menjadi jakarta.conf
3. Sekarang kita edit file jakarta lakukan perubahan pada servername dan documentroot
4. Edit file smkbekasi lakukan perubahan pada servername dan documentroot
5. Edit file aceh lakukan perubahan pada servername dan documentroot
6. Lalu kita nonaktifkan file default tersebut.
7. Aktifkan masing - masing site yang sudah terdaftarkan tadi.
8. Sekarang kita masuk ke direktori home kemudian tambahkan user jakarta, smkbekasi dan aceh.
9. Kita copy index.html ke direktori /home/jakarta, /home/smkbekasi, /home/aceh.
10. Lalu edit file yang terdapat pada /home/jakarta/index.html dengan mengganti title
11. Kemudian Default page ganti menjadi Selamat Datang Di Web Jakarta.
12. Selanjutnya tekan ctrl + W ketik It workd ganti menjadi Terima Kasih Telah Mengujungi Web Jakarta.
13. Sekarang kita restart packet apache2.
14. Pengujian pada Server Dengan perintah : w3m www.jakarta.net
- Konfigurasi NAT
1. Hilangkan tanda pagar pada sysctl.conf biar bisa diforward ip addresnya:
2. Sekarang kita lakukan pengecekan.
3. Install packet iptables.
4. Buat rule iptables sesuaikan dengan nama interface pada ip address enp0s3.
5. Jangan lupa save iptablesnya.
6. Cek ip tables : menghilangkan configurasi iptables -F
- Verifikasi pada windows 10
1. Kita arahkan terlebih dahulu dns debian server yang udh di buat.
2. Kita ping apakah terhubung atau tidak melalaui command prompt.
3. Sekarang Kita cek domain aceh.ok kita ke browser.
4. Sekarang Kita cek domain smkbekasi.com kita ke browser.
5. Sekarang Kita cek domain jakarta.net kita ke browser.
- Mengubah Template ke Wordpresss
1. Pertama kita download dulu file wordpress di websitenya dengan perintah : wget http://wordpress.org/latest.zip.
2. Untuk mengektrak file wordpress kita membutuhkan unzip dengan perintah : apt install unzip
3. Kemudian kita ekstrak file yang sudah kita download tadi dengan perintah : unzip latest.zip
4. Kita cek apakah sudah ter ekstrak file tersebut dengan melihatnya ketik perintah : ls
5. Sekarang kita pindahkan file wordpress ke 3 direktori domain tersebut dengan perintah: mv wordpress /home/(nama domain)
6. Lalu kita aktifkan folder tersebut supaya tidak bisa ke copy yang lain dengan perintah : chown -R www-data:www-data /home/(nama domain)/wordpress.
7. Kita ubah document root dengan menambahkan file wordpress dengan perintah: nano /etc/apache2/sites-available/jakarta.conf.
8. Kita ubah document root dengan menambahkan file wordpress dengan perintah: nano /etc/apache2/sites-available/smkbekasi.conf
9. Kita ubah document root dengan menambahkan file wordpress dengan perintah: nano /etc/apache2/sites-available/aceh.conf
10. Sekarang kita install server mysqlnya dengan perintah : apt install mysql-server
use wordpress
create user 'jakarta'@'localhost' identified by '123';
create user 'smkbekasi'@'localhost' identified by '123';
create user 'aceh'@'localhost' identified by '123';
grant all privileges on wordpress.* to 'jakarta'@'localhost';
grant all privileges on wordpress.* to 'smkbekasi'@'localhost';
grant all privileges on wordpress.* to 'aceh'@'localhost';
flush privileges;
quit
create user 'jakarta'@'localhost' identified by '123';
create user 'smkbekasi'@'localhost' identified by '123';
create user 'aceh'@'localhost' identified by '123';
grant all privileges on wordpress.* to 'jakarta'@'localhost';
grant all privileges on wordpress.* to 'smkbekasi'@'localhost';
grant all privileges on wordpress.* to 'aceh'@'localhost';
flush privileges;
quit
12. Pilih browser sesuka kalian lalu ketik nama domain kalian dengan tambahan wp-admin dan klik Let's go.
13. Pastikan Username dan Password sama dengan kita buat di mysql.
14. Kemudian klik Run the installation.
15. Sekarang kita harus mengisikan informasi untuk Website kita nantinya seperti judul, username dan password untuk login ke wordpress, dan serta email.
16. Kemudian klik Login.































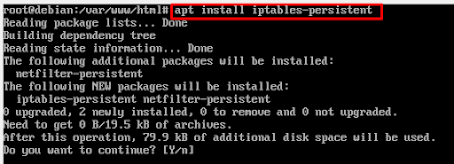


























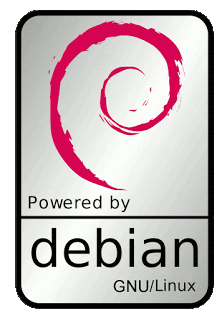

Comments
Post a Comment