Instalasi windows server 2012 r2
Assalamu'alaikum wr wb Perkenalkan nama saya wildan hamzah dari kelas XI TKJ Disini saya akan membahas "Instalasi Windows Server 2012 R2."
- Langkah - Langkah
1. Pilih Time and currency format : Indonesian(Indonesia) lalu klik Next.
3. Pilih Windows Server 2012 R2 Standart Evalution (Server Core Insert) pilih paling atas lalu klik next
4. Klik accept the license terms kemudian klik next
5. Klik Custom: Install Windows only (advanced).
6. Sekarang kita akan membuat 2 partisi dengan klik New > Size: 146932 MB > klik Apply
7. Klik OK
8. Kita klik Drive 0 Unallocated Space yang berarti belum kita isi partisinya maka kita klik New > Size: 21679 MB > klik Apply.
9. Kita pilih Partition 2 untuk local disk C dan partition 3 untuk disk D lalu klik Next
10. Kita tunggu instalasinya selesai
11. Tekan "OK"
12. Masukan Password Aministrator dengan huruf kapital,nomer,tanda huruf.
13. klik OK
14. Setelah login menggunakan password yang kalian buat lalu akan muncul tampilan seperti berikut.
disini kita masih masuk di server core, kita akan merubah tampilan nya ke GUI.
15. Pindah ke Disk C dengan menggunakan perintah cd / Kemudian kita akan membuat file mountdir dengan mengetik perintah mkdir mountdir lalu ketik dir untuk menampilkan file.
16. Kemudian kita ketik format d: /q
17. Ketik dism /get-wiminfo /wimfile:E:\sources\install.wim.
18. Berikut ini informasi image dari data yang ada pada disk E. Terdapat 4 mode index seperti dibawah ini.
19. Kita cek apakah sudah ada filenya kita masuk ke disk E Kemudian kita ketik dir jika sudah maka tampilan sebagai berikut.
20. kita mencoba membaca index yang ke dua. mengubah tampilan instalasi dari core ke GUI. Dengan perintah: dism /mount-wim /wimfile:e:\sources\install.wim /index:2 /mountdir:C:\mountdir /readonly.
21. Kita masuk ke power shell dengan perintah : powershell
22. Sekarang kita install windows server 2012 R2 CORE ke GUI dengan perintah : installwindowsFeature Server-Gui-Mgmt-infra, Server-Gui-Shell -Restart -Source C:\mountdir\windows\winsxs.
23. Kita tunggu proses pemindahan daro core ke gui sampe 100%
24. Kemudian tunggu di versi guinya
25. Windows Server 2012 R2 berhasil kita install.

























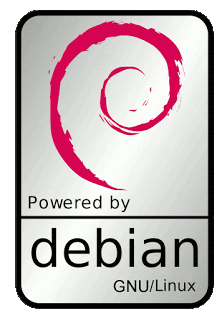

Comments
Post a Comment