KONFIGURASI SSH DAN TELNET
Assalamu'alaikum wr
wb Perkenalkan nama
saya wildan hamzah dari kelas XI TKJ Disini saya akan
membahas "KONFIGURASI SSH DAN TELNET ."
- Langkah - Langkah
1. Install SSH dengan perintah : apt-get install ssh
2. Kita ubah ip address dengan kata perintah : nano /etc/network/interface
3. Pastikan ip kita keganti atau tidak dengan kata perintah : ifconfig
4. Ubah Port SSH menjadi 2019 dengan perintah : nano /etc/services
5. Sekarang kita buat banner SSH nya dengan perintah : nano sshd_config kita hilangkan tanda pagarnya.
6. Kita masukan direktori yang kita bikin banner ssh : (Banner /etc/ssh/Banner)
7. Kita buat file yang di tentukan tadi dengan perintah : touch banner
8. Kita masuk ke file dan membuat banner baru dengan di isi keinginan kalian dengan perintah : nano banner
9. Kemudian kita restart ssh dengan perintah : /etc/init.d/ssh restart
10. kita restart debian dengan perintah : reboot
- Pengujian
2. Kita coba ping melalu cmd apakah bisa atau tidak kalau bisa akan muncul gambar berikut :
4. Klik Yes
5. Maka banner yang tadi kita buat tadi akan tampil di saat kita login
- Konfigurasi TELNET
nano /etcc/apt/sources.list
2. Kita update dengan link Sources.list yang kita dapat dari web
3. Kita ubah jenis jaringannya.
4. Kita ubah jaringannya menjadi adaptor Ter-bridge
5. Kita ubah status jaringan menjadi DHCP dan kita pagar dulu untuk sementara dengan perintah : nano /etc/network/interface.
6. Lalu kita restart Network dengan perintah : /etc/init.d/networking restart
7. Selanjutnya kita update dengan perintah : apt-get update
8. Kita Port telnet menjadi 2019 dengan perintah : nano /etc/services
9. kita ubah juga banner untuk telnet dengan perintah : nano /etc/issue.net
10. kita ubah lagi jaringannya menjadi Adaptor Hanya-host
11. Baru kita Install telnet dengan perintah : apt-get install telnetd
12. Kita remote ssh melalui putty
13. Maka banner yang tadi kita buat akan tampil pas tampilan awal kita login dan kita berhasil.
SEMOGA BERMANFAAT
MOHON MAAF BILA ADA SALAH KATA
SEMOGA PEMBACA DAPAT MEMAHAMINYA.





























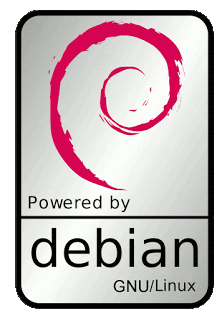

Comments
Post a Comment