Konfigurasi DHCP di Windows Server 2012 R2
Assalamu'alaikum wr wb Perkenalkan nama saya wildan hamzah dari kelas XI TKJ Disini saya akan membahas "konfigurasi DHCP Server di Windows Server 2012 R2."
- Pengertian
DHCP Server adalah
suatu perangkat engine yang dapat menyediakan alamat IP, DNS, default
gateway dan berbagai informasi TCP/IP lainnya untuk komputer client yang
memintanya.
- Langkah - Langkah
2. Sebelum melakukan penambahan Konfigurasi akan muncul pop sebagai berikut. Dimana Administrator harus lebih aman dan kita klik Next >
3. Untuk pertama kali instalasi konfigurasi kita pilih Role-bases or feature kemudian kita klik Next.
6. Kemudian muncul pop up Add role and feature wizard klik add feature. dan disini akan di tambahkan ke Adminstration tools tentang DHCP Server.
7. Dan disini kita untuk di minta memasukan ip static dan kita tinggal klik continue
8. Untuk penambahan features lainnya tidak usah, maka klik Next
9. Ringkasan bahwa ip address digunakan secara statis, dan tentukan dulu subnet,scope.
10. Kita klik Install untuk menambahkan fitur DHCP Server.
11. Akan muncul notifikasi pada address bar berwarna kuning, kemudian klik "notification" kemudian klik "Complete DHCP configuration" untuk menyelesaikan Konfigurasi DHCP Server
12. Klik "Commit" untuk mendefinisikan user DHCP administrator dan DHCP user.
13. klik "Close" kemudian restart server.
14. Klik Tools kemudian pilih DHCP untuk konfigurasi
15. Klik "New scope" untuk membuat DHCP baru
16. Klik Next
17. Kita kasih nama untuk folder DHCP kemudian klik Next
18. Kita atur pemakaian ip address ke client.
19. Kita batasin ip Address yang tidak akan di pakai ke client. kemudian klik Add
20. Kemudian klik Next
21. Kita kasih waktu pembatasan pada si client.
22. Klik Yes, I want to configure these options now, kemudian klik Next
23. Kita kasih IP Gateway yaitu 192.168.143.1 kemudian klik add lalu klik Next
24. Kita kasih nama Domainnya yaitu nama kita sendiri lalu klik next
25. Kita biarkan kosong lalu klik Next
26. Untuk Mengaktifkan DHCP kita pilih Yes, I want to activate this scope now
27.Klik Finish
28. Dan folder DHCP sudah di buat sekarang kita ke tahap pengujian.
29. Sekarang kita pilih adaptornya di sini saya memilih Jaringan Internal dan saya namain LAN
- Tahap Pengujian
1. Sekarang kita kosong kan ip addressnya terlebih dahulu dengan perintah : ipconfig /release
2. Dan kita akan masukan kata perintah : ipconfig /renew untuk menambakan IP DHCP Server.
3. Kita ping ip Windows Server 2012 kalau berhasil akan muncul gambar berikut.
4. Kita cek Network apakah berhasil kalau berhasil akan muncul gambar berikut .
- Linux sebagai Client ke dua
1. Kita cek apakah IP Address linux sama dengan DHCP Server kalau berubah akan sama seperti gambar berikut.
2. Ping DHCP Server
- Menanamkan IP address pada client supaya tidak berubah - rubah.
2. Kita lihat Mac Address pada windows untuk client pertama.
3. Ketik di Windows Server Mac Address Windows 2010 client pertama lalu pilih DHCP kemudian klik Add.
4. Kita lihat Mac Address pada Debian 9.5 untuk client kedua.
5. Ketik di Windows Server Mac Address Debian 9.5 client kedua lalu pilih DHCP kemudian klik Add.
SEMOGA BERMANFAAT
MAAF BILA ADA KATA YANG SALAH
SEMOGA PEMBACA MUDAH MENGERTI










































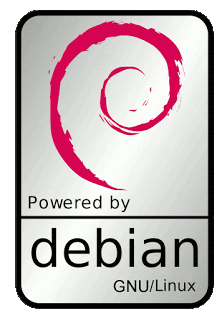

Comments
Post a Comment