Konfigurasi Remote Dekstop Windows Server 2012 R2
Assalamu'alaikum wr wbPerkenalkan nama saya wildan hamzah dari kelas XI TKJ Disini saya akan membahas " Konfigurasi Remote Dekstop Windows Server 2012 R2. "
- Pengertian
- Tugas
- Remote Desktop menggunakan Applikasi TeamViewer
- Remote Desktop mengunakan Remote Desktop Chrome
- Langkah - Langkah
1. Pertama kita akan masuk kedalam perintah untuk itu kita tekan ikon windows +R lalu ketik sconfig dan klik ok
2. Pilih nomor 7 untuk mengaktifkan Remote Desktop.
3. Pilih E untuk enable atau aktif pada remote desktop.
4. Lalu kita pilih nomor 1 yaitu Allow only clients running Remote Desktop with Network Level Authentication (more secure)
5. Klik OK
6. Kemudian kita setting Jaringan dalam Server untuk Remote Desktop yaitu :
IP Address : 192.168.10.143
Subnet Mask : 255.255.255.0
Gateway : 192.168.10.1
7. Kita matikan Windows Firewall dengan Klik Control panel lalu Pilih Windows Firewall dan klik Customize Lalu pilih yang ingin di matikan/Disable.
8. Selanjut kita ke System Properties untuk Pilih user di saat Login Remote Desktop kita Klik Select User
9. Klik Add...
10. Kita Ketik Administrator lalu klik OK.
11. Klik OK
12. Klik OK
- Pengujian Remote Desktop client ke Server
1. Buka Remote Desktop Connection Di client
2. Ketik IP Server pada client lalu klik Connect
3.Masukan Password Server lalu klik OK.
4. Klik Yes
5. Jika berhasil akan sama seperti gambar berikut.
- Pengujian
1. Buka Aplikasi TeamViewer.
2. Sekarang kita lihat ID yang di dapat pada Server.
3. Kemudian kita juga buka Aplikasi TeamViewer pada Client juga
4. Dan kita Masukan ID Server ke Client dan kita Klik Connect.
5. Kemudian kita di minta untuk memasukan Password Server dari Aplikasi TeamViewer
6. Kemudian kalian Berhasil Masuk ke Server.
- Langkah - Langkah Remote Desktop mengunakan Remote Desktop Chrome
1. Buka Aplikasi Google chrome
2. Search Remote Desktop Chrome lalu tinggal klik yang saya tandai web atau kalian bisa mengklik pada tulisan Remote Desktop Chrome.
3. Kemudian kalian klik Tambahkan ke chrome
4. Lalu akan muncul pemberitahuan lalu kita klik Tambahkan aplikasi
5. Kemudian kita di bawa menu chrome://apps
6. Kita di perintah untuk klik link berwana biru
7. Kemudian kita di suruh Download terlebih dahulu.
8. Sebelum download Kita di haruskan memasukan akun Gmail kita.
10. Kalau sudah selesai hasil download maka akan berubah ke proses penginstallan nah di sini kita di suruh klik Setuju & Install
11. Kalau sudah klik Setuju&Install maka akan melakukan otomatis penginstalan.
12. Kalau sudah selesai penginstalan maka muncul pemberitahuan terbaru untuk melakukan proses selanjutnya maka kita klik Run
13. Kemudian kita buat nama pada Server.
14. kemudian membuat PIN baru.
15. kalau sudah selesai kita ke tahap pengujian nah untuk penginstalan atau penambahan pada chrome ke client sama aja sekarang kita pengujian Client ke Server.
- Pengujian Client ke Server.
1. Buka Google Chrome dan masuk web yang tadi kita melakukan penambahan pada server lalu login menggunakan email yang sama dan akan muncul gambar berikut. Kemudian klik Nama yang tadi kita buat di Google Chrome.
2. Kemudian masukan PIN Server lalu tekan enter
3. Jika Berhasil maka akan seperti Gambar Berikut dan kalian telah berhasil Remote Desktop Chrome.
SEMOGA BERMANFAAT
MAAF BILA ADA KATA YANG SALAH
SEMOGA PEMBACA MUDAH MENGERTI











































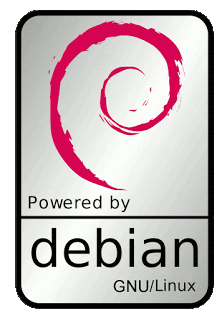

Comments
Post a Comment