Konfigurasi FTP (File Tranfer Protocol)
Assalamu'alaikum wr
wbPerkenalkan nama
saya wildan hamzah dari kelas XI TKJ Disini saya akan
membahas "Konfigurasi FTP (File Tranfer Protocol)."
- Pengertian
- Langkah - Langkah
2. Klik Next
3. Kita pilih type nya yaitu Role based
4. Pastikan ip ayng kita setting bukan ip default kemudian klik Next
5. klik Web Server(IIS) untuk menghidupkan FTP.
6. Klik Add Features
7. Klik Next
8. Klik next
9. Web server IIS sudah ditambahkan dimana versi yang digunakan Internet Information Service 8.5. kemudian klik Next
10. Kita klik FTP Server kemudian klik Next
11. Akan muncul konfirmasi instalasi yang sudah dipilih. Karena sudah yakin mau menginstal ftp server maka klik Next.
12. Sudah selesai penambahan kita klik close.
13. Kita klik IIS Manager untuk melakukan Konfigurasi pada FTP.
14. Disini server IIS yang sudah dibuat akan tampil sesuai dengan informasi yang diberikan IIS versi 8.
15. Double klik server yang sudah dibuat sebelumnya , kemudian akan muncul kotak dialog IIS dengan memberikan pertanyaan apakah ingin menggunakan web platform IIS pilih yes lalu berikan centang DO not show this message (supaya tidak muncul lagi pesan atau pemberitahuan).
16. Akan muncul Internet explore dan kita klik Close
17. Kita pilih Use Recommended security and compatibility settings dan klik Ask me later.
- Tahap Pelaksanaan Tugas
# Tahap Konfigurasi FTP anonymous
1. Kita klik FTP Authenticon untuk user login tanpa password
2. Kita pilih Anonymous Authentication klik Enable
3. Klik Kanan pada site pilih Add FTP Site untuk menambahkan FTP
4. Masukan FTP Site name dengan nama kita lalu kita pilih Folder mana yang akan kita jadika file tranfer kemudian klik Next
5. Masukan ip address : 192.168.2.143 dengan port 143 untuk user anonymous dan SSL kita pilih No SSL
7. Klik Explore untuk arah membuat folder baru
8. kita buat dulu foldernya dengan nama Folder tes
9. Kita coba ip yang kita buat dengan ketik ftp://192.168.2.143:143 jika berhasil maka akan ketemu folder yang kita buat tadi.
10. Kita cek ke web dengan ketik ftp://192.168.2.143:143 jika berhasil maka akan muncul folder yang tadi kita buat.
11. Sekarang kita Login Menggunakan Aplikasi File Zilla kita ketik
Host :192.168.2.143 Username :Anonymous passwordnya kita kosongkan dan port 21 klik Quickconnet dan kita tunggu sampe ada tulisan Succesfull
12. Kita pilih file akan di upload dari client ke server lalu sampe ada tulisan successfull
# Tahap Konfigurasi FTP Basic
1. Sekarang kita ke tahap FTP Basic yaitu menggunakan username dan password dan
kita ke FTP Authentication pilih Basic Authentication kita klik Enable
2. Klik kanan pilih Add FTP Site
3. Kita bedakan FTP site name dan klik Next
4. Kta ketik IP Address : 192.168.2.143 kita mengunakan port default yaitu 21 dan SSL kita pilih No SSL kemudian kita klik Next.
5. Authenticons kita pilih Basic dan Allow access for : Specified users wildan
permissions: Read and Write
6. Maka sudah dibuat FTP Basic
7. Kita buat user baru di komputer di Computer Management Klik Local Users and Groups lalu klik kanan User plih New User...
8. Isi User name dengan nama kalian sendiri lalu isi Passwordnya dengan kombinasi Huruf kapital,sysmbol,angka dan pilih User cannot change password,Password never expires.
9. Kita coba di Folder dengan ketik FTP://192.168.2.143 maka akan muncul user login masukan username dan password tadi menggunakan user baru yang kita bikin klik Log On.
10. Dan kita coba di cmd masukan kata perintah : ftp 192.168.2.143
User : wildan
Password:******
Kita buat file di cmd menggunakan kata perintah : mkdir bisa
Untuk melihat file yang tadi dibikin ketik kata perintah : dir
dan kita keluar dari user menggunakan perintah : bye
11. Sekarang kita Coba menggunakan Aplikasi File Zilla dengan memasukan
Host : 192.168.2.143
Username : wildan
Password : **********
Port : 21
Klik Quickconnect
12. Kita file untuk di Upload ke Server
13. Dan muncul Succesfull
- Bagaimana cara memfilter data yang akan di upload hanya file berextensi .doc atau jpeg?
1. Kita ke menu tools, lalu pilih yang Internet Information Services (IIS) manager.
2. Pilih yang FTP Request Filtering.
3. Kita akan buat yang Allow (menerima/menyetujui) file yang berformat jpeg dan doc
4. Sekarang kita akan membuat yang Deny (menolak) dengan format .txt
5. Kita copy file bertype txt
6. Login ke FTP 192.168.2.143 masukan Username dan Password lalu klik Log On
7. Sekarang kita paste file yang tadi kita copy maka hasilnya eror maka kalian telah berhasil memfilter folder .
SEMOGA BERMANFAAT
MAAF BILA ADA KATA YANG SALAH
SEMOGA PEMBACA MUDAH MENGERTI























































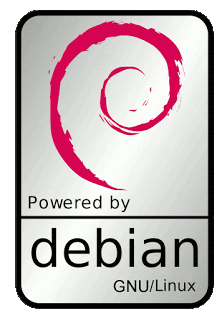

Comments
Post a Comment